

To fix this, go to frame 20 and set the rotation on the X axis back to 0 (use transform values under the Track bar). You can see that the rotation starts much earlier than frame 30, this happens because we didn’t have a Key for rotation before so 3DS MAX automatically created one at frame 0. Toggle Auto Key off and play the animation. In Auto Key mode, go to frame 30 and rotate the sphere 90 degrees on the X axis, and another 90 degrees at frame 40. Let’s add rotation to the sphere to show that it is rolling when moving sideways. It’s moving! But clearly it doesn’t look very realistic.

Click the Auto Key button again and set up additional keys on frames 30 and 40 with the sphere going up and sideways and then landing on the ground.

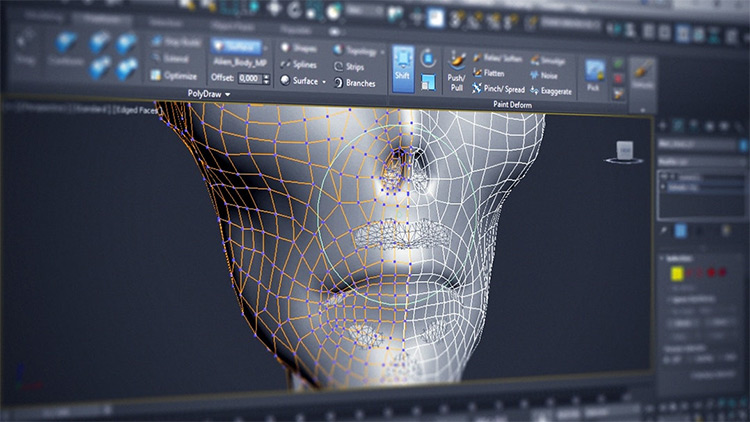
Now if you move the Time Slider or play the animation using the control buttons, you will see the sphere moving up and down. Now go to frame 20 and move the sphere back into the first position. A red rectangle appeared on the Track bar - this is a key you’ve just created. Now click the Auto Key button, select the sphere, and move it up the Z axis, as if it is jumping above the box. Assign checker texture to each, so it is easier to understand how the objects are moving. Let’s start with creating a sphere and a box, and then put the sphere on top of the box. 3DS MAX then calculates the position and transformation of the animated objects between these keys. Each key is set up manually and it represents the fixed point of an animation. We will describe each step and provide screenshots.īasic work with animation happens with the tools at the bottom of the screen: Time Slider and Track bar (to switch between the frames), as well as different animation controls (to create the steps of animation called key frames, or keys). You need to already be familiar with the interface and know how to create basic shapes and apply materials to follow this tutorial. This part is a step-by step guide for new users on how to create the easiest animation. Let’s take a look at animating in 3DS MAX, from the basics to more advanced tools. However, in the last few years, Autodesk implemented new tools and improved the old ones to make the animation workflow much smoother. 3DS MAX animation has a reputation for being subpar compared to other software with a more narrow focus. It has tools for modeling and sculpting, retopology and optimization functions, texturing, rendering, and animation systems. At times, it may seem that 3DS MAX is a tool for architectural visualization only, however, it is actually a massive program that can do pretty much anything in 3D.


 0 kommentar(er)
0 kommentar(er)
